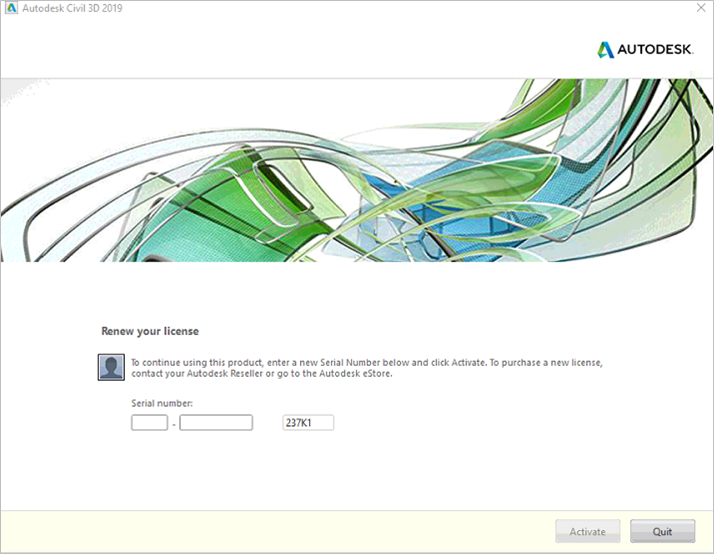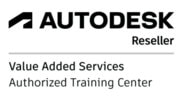AutoCAD navodilaNAVODILA ZA INSTALACIJO
VBA MODUL
|
Povezave na strani AutoCAD navodila
VBA modul Nedelujoča licenca programa Product Key seznam Pregledovalniki DWG risb Aktivacija starih trajnih licenc Prenos licence Varnost in odprava napak AutoCAD Architecture navodila Autodesk Account navodila
Naročniki in najemniki na programe podjetja Autodesk upravljajo svoje licence programa preko računa Autodesk Account.
Autodesk Account navodila | ||||||||||||||||||||||||||||||||||
NEDELUJOČA LICENCA PROGRAMA
Če ste še prejšnji dan brez težav projektirali v AutoCAD-u, danes pa ga ne morete več zagnati je razlogov za težavo lahko več. Prvi namig o izvoru težave prejmemo že v pogovornem oknu ob zagonu programa. Razlogov in rešitev za odpravo težave je več...
OKNO: RENEW YOUR LICENSE
|
Razlog 1: Datum najema je potekel
Najem je sklenjen za določeno obdobje, npr. 1 leto. Po preteku datuma najema, programa ni več možno uporabljati. Rešitev: Preverite datum najema programa. Če je pretekel, obnovite ali sklenite nov najem. Datum preteka najema lahko preverite na več načinov: - preverite stanje najema v administratorjevem računu Autodesk Account (zavihek Billings&Orders / Datum Expires pred imenom programa) - preverite stanje najema pri vašem prodajalcu Razlog 2: Starega najema nismo obnovili. Sklenili smo novi najem. Če najem obnovimo, ohranimo staro serijsko številko programa in pogodbe. Ob sklenitvi novega najema, pa prejmemo nove podatke. Ker program ob novem najemu ni prepoznal stare serijske številke, zahteva vnos nove. Rešitev: V okno Serial number vpišemo novo serijsko številko programa in preverimo ustrezen Product Key. Seznam oznak Product key za vse Autodeskove produkte |
Razlog 3: Aktivacija programa se je zapletla ali pokvarila
Ob številnih poskusih aktivacije, klikanju različnih opcij ali pa celo pri težavah s strani Autodeska, se lahko okvarijo datoteke, ki nadzirajo aktivacijo. Povezava med programom in aktivacijskimi podatki ni pravilna.
Rešitev:
Aktivacijo je potrebno resetirati. To storimo tako, da v naslednjih mapah izbrišemo določene datoteke ali mape:
(op. v primeru da rešitev ne bo pomagala, svetujemo, da datoteke raje prenesete v novo mapo BRIŠI, kot da jih direktno trajno izbrišete. Če je težava odpravljena, mapo BRIŠI naknadno trajno izbrišete.)
- C:\Users\<username>\AppData\Roaming\Autodesk – izbrišemo mapo ADUT
- C:\ProgramData\FLEXnet – izbrišemo vse datoteke, ki se začnejo z adskflex
- C:\ProgramData\Autodesk\CLM\LGS\ - izbrišemo mapo dotičnega programa
V tej mapi imamo lahko več map za različne programe. Prava mapa za naš produkt je sestavljena iz oznake Product Key_Verzija programa. Na primer, mapa za AutoCAD 2019: 001K1_2019.0.0.F. Seznam oznak Product key za vse Autodeskove produkte
- C:\Users\<username>\AppData\Local\Autodesk\Web Services – izbrišemo datoteko LoginState.xml, če ta obstaja.
- Zaženemo Autodeskov program
- V oknu Sign In se prijavimo v svoj Autodeskovo račun
- Po potrebi izberemo opcijo Enter Serial number in vpišemo serijsko številko programa.
Aktivacija se izvede samodejno.
Ob številnih poskusih aktivacije, klikanju različnih opcij ali pa celo pri težavah s strani Autodeska, se lahko okvarijo datoteke, ki nadzirajo aktivacijo. Povezava med programom in aktivacijskimi podatki ni pravilna.
Rešitev:
Aktivacijo je potrebno resetirati. To storimo tako, da v naslednjih mapah izbrišemo določene datoteke ali mape:
(op. v primeru da rešitev ne bo pomagala, svetujemo, da datoteke raje prenesete v novo mapo BRIŠI, kot da jih direktno trajno izbrišete. Če je težava odpravljena, mapo BRIŠI naknadno trajno izbrišete.)
- C:\Users\<username>\AppData\Roaming\Autodesk – izbrišemo mapo ADUT
- C:\ProgramData\FLEXnet – izbrišemo vse datoteke, ki se začnejo z adskflex
- C:\ProgramData\Autodesk\CLM\LGS\ - izbrišemo mapo dotičnega programa
V tej mapi imamo lahko več map za različne programe. Prava mapa za naš produkt je sestavljena iz oznake Product Key_Verzija programa. Na primer, mapa za AutoCAD 2019: 001K1_2019.0.0.F. Seznam oznak Product key za vse Autodeskove produkte
- C:\Users\<username>\AppData\Local\Autodesk\Web Services – izbrišemo datoteko LoginState.xml, če ta obstaja.
- Zaženemo Autodeskov program
- V oknu Sign In se prijavimo v svoj Autodeskovo račun
- Po potrebi izberemo opcijo Enter Serial number in vpišemo serijsko številko programa.
Aktivacija se izvede samodejno.
OKNO: CONTACT YOUR ADMINISTRATOR TO REQUEST PERMISSION TO USE THIS PRODUCT
|
Razlog 1: Administrator v podjetju uporabniku ni dodelil pravice za uporabo programa ali pa je te spremenil
V podjetju z več licencami je skrbnik licenc (administrator) zadolžen, da uporabnikom dodeli dostop do programov. Če uporabniku te pravice ni dodelil ali pa jih je med delovanjem spremenil, se lahko zgodi, da uporabnik programa ne bo mogel več zagnati. Rešitev: Najprej preverimo uporabniške pravice do licence. - prijavimo se v svoj račun Autodesk Account in preverimo katere licence imamo dodeljene (videoposnetek na časovnici 0:18) - administrator naj v svojem računu Autodesk Account preveri, če nam je pravilno dodelil pravico do licence (videoposnetek na časovnici 1:50) Če licence nimamo dodeljene, naj to uredi administrator v svojem računu. |
Razlog 2: Vneseni podatki se ne ujemajo s podatki o licenci, ki nam je dodeljena
V podjetju z več licencami se lahko hitro zgodi, da se serijske številke med uporabniki pomešajo ali pa se med aktivacijo prijavimo v račun Autodesk Account od nekoga drugega. Ob aktivaciji programa mora ta prepoznati / povezati nas kot uporabnika in serijsko številko programa, ki nam je dodeljen. Če se ti podatki ne ujemajo, aktivacija ne bo uspešna.
Rešitev:
- ob aktivaciji se prijavimo v svoj račun Autodesk Account (ne od administratorja)
- ob aktivaciji vpišemo serijsko številko programa, ki je v našem računu Autodesk Account
Razlog 3: Potrebna je sinhronizacija pogodbe in serijskih številk
Kadar so vse nastavitve pravilne, je lahko težava na strani podjetja Autodesk. Včasih sistem ne zazna povezave med številko pogodbe najemnika in serijskimi številkami na tej pogodbi.
Rešitev:
- oddajte zahtevek za podporo direktno podjetju Autodesk in njihovim strokovnjakom
V podjetju z več licencami se lahko hitro zgodi, da se serijske številke med uporabniki pomešajo ali pa se med aktivacijo prijavimo v račun Autodesk Account od nekoga drugega. Ob aktivaciji programa mora ta prepoznati / povezati nas kot uporabnika in serijsko številko programa, ki nam je dodeljen. Če se ti podatki ne ujemajo, aktivacija ne bo uspešna.
Rešitev:
- ob aktivaciji se prijavimo v svoj račun Autodesk Account (ne od administratorja)
- ob aktivaciji vpišemo serijsko številko programa, ki je v našem računu Autodesk Account
Razlog 3: Potrebna je sinhronizacija pogodbe in serijskih številk
Kadar so vse nastavitve pravilne, je lahko težava na strani podjetja Autodesk. Včasih sistem ne zazna povezave med številko pogodbe najemnika in serijskimi številkami na tej pogodbi.
Rešitev:
- oddajte zahtevek za podporo direktno podjetju Autodesk in njihovim strokovnjakom
UPORABA TESTNE VERZIJE V ČASU NEDELOVANJA PROGRAMA
Kadar je težava na strani podjetja Autodesk, lahko hitro mine nekaj ur ali cel dan preden se zadeva uredi. Ker pa mora delo v podjetju potekati nemoteno, lahko uporabnik začasno aktivira uporabo testne različice programa. A tudi ta ima svoje omejitve.
Če ste pred aktivacijo programa že porabili vseh 30 dni testne različice, te ne boste mogli več zagnati. Če ste uporabljali staro različico programa in imate kot najemnik dostop do zadnje, vam v tem primeru svetujemo, da si namestite to.
Kadar pa teste različice še niste uporabili, ali pa samo nekaj dni, in pri tem Trial opcija ni več na voljo, lahko preostale dni resetirate po naslednjem postopku:
- Pojdite v mapo: C:\ProgramData\Autodesk\CLM\LGS\<ProductKey_ProductVersion>\
V tej mapi boste lahko imeli več map za različne programe. Prava mapa za vaš produkt je sestavljena iz oznake Product Key in verzijo vašega programa. Na primer, mapa za Civil 3D 2019: 237K1_2019.0.0.F
- V mapi preimenujte datoteko LGS.DATA v npr. LGS.DATA.BAK. Program bo ob zagonu izdelal novo datoteko, za vsak slučaj pa imate staro tako ohranjeno.
- Zaženite program in izberite opcijo Trial.
- Prijavite se v vaš račun Autodesk Account.
Kadar je težava na strani podjetja Autodesk, lahko hitro mine nekaj ur ali cel dan preden se zadeva uredi. Ker pa mora delo v podjetju potekati nemoteno, lahko uporabnik začasno aktivira uporabo testne različice programa. A tudi ta ima svoje omejitve.
Če ste pred aktivacijo programa že porabili vseh 30 dni testne različice, te ne boste mogli več zagnati. Če ste uporabljali staro različico programa in imate kot najemnik dostop do zadnje, vam v tem primeru svetujemo, da si namestite to.
Kadar pa teste različice še niste uporabili, ali pa samo nekaj dni, in pri tem Trial opcija ni več na voljo, lahko preostale dni resetirate po naslednjem postopku:
- Pojdite v mapo: C:\ProgramData\Autodesk\CLM\LGS\<ProductKey_ProductVersion>\
V tej mapi boste lahko imeli več map za različne programe. Prava mapa za vaš produkt je sestavljena iz oznake Product Key in verzijo vašega programa. Na primer, mapa za Civil 3D 2019: 237K1_2019.0.0.F
- V mapi preimenujte datoteko LGS.DATA v npr. LGS.DATA.BAK. Program bo ob zagonu izdelal novo datoteko, za vsak slučaj pa imate staro tako ohranjeno.
- Zaženite program in izberite opcijo Trial.
- Prijavite se v vaš račun Autodesk Account.
SEZNAM KOD PRODUCT KEY ZA AUTODESKOVE PROGRAME
Ob instalaciji Autodeskovih programov je poleg serijske številke obvezen tudi podatek Product Key, ki je različen za vsak produkt. Stranke ta podatek večkrat spregledajo, zato prilagamo povezavo do Autodeskovega seznama kod za nekatere programe.
BREZPLAČNI PREGLEDOVALNIK DWG RISB
DWG datoteke lahko pregledujete tudi brez programa AutoCAD. Na voljo je več pregledovalnikov, ki so podprti s strani podjetja Autodesk (utodesk Viewer, DWG TrueView, AutoCAD mobile app). Namestite si jih lahko preko povezave
http://www.autodesk.com/products/dwg/viewers
http://www.autodesk.com/products/dwg/viewers
AKTIVACIJA STARIH TRAJNIH LICENC
|
Po instalaciji Autodeskovega programa, je tega potrebno aktivirati. Če tega ne storimo, bo program deloval kot testna verzija samo v obdobju 30 dni. S klikom na gumb Activate in vzpostavljeno spletno povezavo je aktivacija samodejna. Včasih pa nam status licence dovoljuje še dodatno instalacijo programa na prenosni ali domači računalnik. Pri dodatni ali ponovni instalaciji zaradi menjave računalnika, pa aktivacija programa ne bo nujno samodejna. V tem primeru, bomo morali pri podjetju Autodesk zaprositi za aktivacijsko kodo po postopkih opisanih v .PDF dokumentu
|
| ||||||
PRENOS LICENC
Licence Transfer Utility - Prenos licence Autodeskovih produktov od verzije 2010 naprej
Autodesk je za VSE svoje produkte od verzije 2010 naprej (2010 in 2011) uvedel nov sistem prenosa programske licence z, npr. starega na nov računalnik. Ob prenosu seveda program na starem računalniku ne deluje več. Podrobna navodila za prenos licence so vam na voljo v datoteki AutoCAD-2010-Prenos-licence.pdf .
Navodila so napisana za verzijo 2010, veljajo pa tudi za verzijo 2011.
Portable Licence Utility - Prenos licence Autodeskovih produktov 2009 in nazaj
NOV RAČUNALNIK
- Najprej instaliramo AutoCAD na nov računalnik.
- Na računalniku, kjer je nov, neavtoriziran AutoCAD poženemo program Start/All Programs/Autodesk/AutoCAD/Portable License Utility
- V programu poiščemo in prepišemo "Identification code for this computer" s kartončka Computers - npr.:18HR SXDW FFVK XHRR
RAČUNALNIK Z OBSTOJEČO LICENCO
- Na računalniku z obstoječo licenco poženemo program Portable License Utility.
- Postavimo se na kartonček Computers in izberemo gumb ADD.
- V pogovorno okno, ki se odpre vpišemo "Computer Name" (vpišite poljubno ime ciljnega računalnika) in "Identification code" n.p.r: 18HR SXDW FFVK XHRR, ki smo si jo prej zapisali na računalniku na katerega prenašamo licenco.
- Postavimo se na kartonček Licenses in piknemo gumb Export License.
- V seznamu izberemo ciljni računalnik in pod Transfer File določimo mapo, kamor se bo shranila datoteka z licenco AutoCAD.plu.
- Kliknemo gumb Transfer License.
- Datoteko AutoCAD.plu presnamemo na ključek.
NOV RAČUNALNIK
- Na računalniku, kjer je nov, neavtoriziran AutoCAD poženemo program Start/All Programs/Autodesk/AutoCAD/Portable License Utility
- Kliknemo Import License in nato izberemo opcijo Use transfer file.
- Ključek z datoteko AutoCAD.plu vstavimo v računalnik, izberemo gumb BROWSE ter poiščemo prej shranjeno datoteko .
- Izberemo gumb IMPORT. S tem je postopek prenosa končan. Zdaj lahko na novem računalniku poženete AutoCAD, na starem pa AutoCAD deluje še 24 ur.
Bolj podroben in slikovno podprt opis postopka si lahko ogledate v .pdf datoteki AutoCAD-Prenos-licence.pdf.
Autodesk je za VSE svoje produkte od verzije 2010 naprej (2010 in 2011) uvedel nov sistem prenosa programske licence z, npr. starega na nov računalnik. Ob prenosu seveda program na starem računalniku ne deluje več. Podrobna navodila za prenos licence so vam na voljo v datoteki AutoCAD-2010-Prenos-licence.pdf .
Navodila so napisana za verzijo 2010, veljajo pa tudi za verzijo 2011.
Portable Licence Utility - Prenos licence Autodeskovih produktov 2009 in nazaj
NOV RAČUNALNIK
- Najprej instaliramo AutoCAD na nov računalnik.
- Na računalniku, kjer je nov, neavtoriziran AutoCAD poženemo program Start/All Programs/Autodesk/AutoCAD/Portable License Utility
- V programu poiščemo in prepišemo "Identification code for this computer" s kartončka Computers - npr.:18HR SXDW FFVK XHRR
RAČUNALNIK Z OBSTOJEČO LICENCO
- Na računalniku z obstoječo licenco poženemo program Portable License Utility.
- Postavimo se na kartonček Computers in izberemo gumb ADD.
- V pogovorno okno, ki se odpre vpišemo "Computer Name" (vpišite poljubno ime ciljnega računalnika) in "Identification code" n.p.r: 18HR SXDW FFVK XHRR, ki smo si jo prej zapisali na računalniku na katerega prenašamo licenco.
- Postavimo se na kartonček Licenses in piknemo gumb Export License.
- V seznamu izberemo ciljni računalnik in pod Transfer File določimo mapo, kamor se bo shranila datoteka z licenco AutoCAD.plu.
- Kliknemo gumb Transfer License.
- Datoteko AutoCAD.plu presnamemo na ključek.
NOV RAČUNALNIK
- Na računalniku, kjer je nov, neavtoriziran AutoCAD poženemo program Start/All Programs/Autodesk/AutoCAD/Portable License Utility
- Kliknemo Import License in nato izberemo opcijo Use transfer file.
- Ključek z datoteko AutoCAD.plu vstavimo v računalnik, izberemo gumb BROWSE ter poiščemo prej shranjeno datoteko .
- Izberemo gumb IMPORT. S tem je postopek prenosa končan. Zdaj lahko na novem računalniku poženete AutoCAD, na starem pa AutoCAD deluje še 24 ur.
Bolj podroben in slikovno podprt opis postopka si lahko ogledate v .pdf datoteki AutoCAD-Prenos-licence.pdf.
VARNOST IN ODPRAVA NAPAK PRI DELU Z AutoCAD PRODUKTI
Varnost dela v programu AutoCAD (LT, Architecture,...)
AutoCAD nam nudi kar nekaj načinov, kako lahko zavarujemo svoje delo pred izgubo zaradi sesutja programa, napakah pri shranjevanju ali pred pokvarjenimi datotekami. Navodila kako rešiti risbo, če se je med delom računalnik sesul - oz. kako čimbolj zavarovati svoje delo.
Kako odpraviti napake v AutoCAD-u?
Pogosto se zgodi, da se v AutoCAD-u pojavi kakšna napaka - od problemov pri instalaciji, FATAL ERRORjev ali pa se zadeva enostavno "sesuje". V navodilih si preberite nekaj Autodeskovih predlogov kako odreagirati v teh primerih, kakšni so možni vzroki in rešitve ter kako obnoviti okvarjene datoteke? Če se bodo kateri od teh problemov pojavili, pa pojdite po predlaganih korakih ter skušajte zadevo urediti. Določeni postopki so zahtevnejši in so namenjeni skrbnikom vaših sistemov! AutoCAD-odprava-napak.pdf
AutoCAD nam nudi kar nekaj načinov, kako lahko zavarujemo svoje delo pred izgubo zaradi sesutja programa, napakah pri shranjevanju ali pred pokvarjenimi datotekami. Navodila kako rešiti risbo, če se je med delom računalnik sesul - oz. kako čimbolj zavarovati svoje delo.
Kako odpraviti napake v AutoCAD-u?
Pogosto se zgodi, da se v AutoCAD-u pojavi kakšna napaka - od problemov pri instalaciji, FATAL ERRORjev ali pa se zadeva enostavno "sesuje". V navodilih si preberite nekaj Autodeskovih predlogov kako odreagirati v teh primerih, kakšni so možni vzroki in rešitve ter kako obnoviti okvarjene datoteke? Če se bodo kateri od teh problemov pojavili, pa pojdite po predlaganih korakih ter skušajte zadevo urediti. Določeni postopki so zahtevnejši in so namenjeni skrbnikom vaših sistemov! AutoCAD-odprava-napak.pdf
AutoCAD Architecture navodila
NAVODILA ZA INSTALACIJO
|
AutoCAD Architecture 2018 - navodila za instalacijo
AutoCAD Architecture 2015 - navodila za instalacijo
|
AutoCAD Architecture 2016 - navodila za instalacijo
AutoCAD Architecture 2014 - navodila za instalacijo
| ||||||||||||||||||||||||
AutoCAD Architecture kot AutoCAD
AutoCAD Architecture lahko deluje kot povsem navadni AutoCAD. Pri tem je potrebno nastaviti kar nekaj nastavitev, ki so podrobneje opisane v navodilih
AutoCAD-Architecture-kot-AutoCAD.pdf.
AutoCAD Architecture lahko deluje kot povsem navadni AutoCAD. Pri tem je potrebno nastaviti kar nekaj nastavitev, ki so podrobneje opisane v navodilih
AutoCAD-Architecture-kot-AutoCAD.pdf.