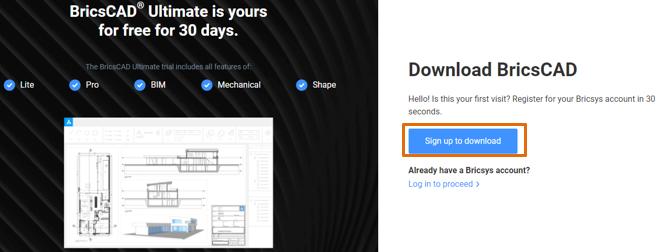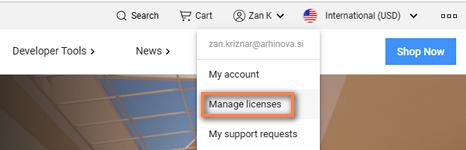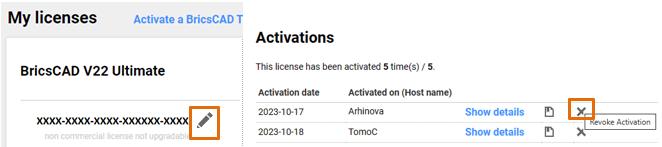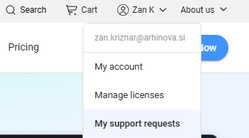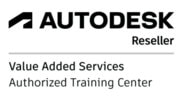BricsCAD navodila
NAMESTITEV BricsCAD DEMO PROGRAMA
Pred nakupom programa BricsCAD vam svetujemo namestitev testne različice programa. Testirate lahko vse različice programa (Lite, Pro, BIM, Mechanical, Ultimate). Želeno različico po instalaciji programa zaženete po naslednjem postopku:
- Zaženite program BricsCAD in vtipkajte ukaz SETLICENSELEVEL
- Potrdite zagon programa BricsCAD in izberite verzijo programa, npr. Pro
Sprememba bo zaznana šele po zaprtju in ponovnem zagonu programa.
- Potrdite zagon programa BricsCAD in izberite verzijo programa, npr. Pro
Sprememba bo zaznana šele po zaprtju in ponovnem zagonu programa.
PRENOS (DOWNLOAD) PROGRAMA BricsCAD
- Povežite se na spletno stran https://www.bricsys.com/download.do , in se prijavite z istimi podatki, kot se prijavite v Bricsys Account.
- Kliknite gumb SIGN UP TO DOWNLOAD.
- Kliknite gumb SIGN UP TO DOWNLOAD.
- Izberite želeno različico programa ter odkljukajte, če se strinjate s pogoji. Kliknite gumb DOWNLOAD.
- Spletni brskalnik bo začel prenos datoteke. Prenos je viden različno (odvisno od brskalnika: Edge, Google Chrome, Firefox…).
- Spletni brskalnik bo začel prenos datoteke. Prenos je viden različno (odvisno od brskalnika: Edge, Google Chrome, Firefox…).
NAVODILA ZA INSTALACIJO
|
| ||||||||||||
NAVODILA ZA UPRAVLJANJE Z LICENCO
Ob nakupu programa BricsCAD prejmete našo e-pošto z naslednjimi podatki:
- licenčni ključ programa
- povezavo za prenos programa
Če ste program že predhodno namestili kot demo različico, te ni potrebno odstraniti, temveč jo samo aktivirate z vašim novim licenčnim ključem, in pričnete z legalno uporabo vašega programa. Ob nakupu programa BricsCAD postanete skrbnik vaše licence. Stanje licence (število licenc, licenčni ključi…) nadzirate v vašem spletnem računu Bricsys. Tega morate izdelati sami. Pri instalaciji in uporabi licence programa morate spoštovati licenčne pogoje.
Licenčni pogoji
Med namestitvijo programa BricsCAD si skrbno preberite licenčne pogoje (https://www.bricsys.com/terms) ter jih potrdite, če se z njimi strinjate. Trenutno lahko brez dodatne odobritve podjetja Bricsys 1 licenco programa aktivirate 2x, npr. na stacionarni in prenosni računalnik.
A pozor! Sočasno lahko 1 licenco programa uporablja le 1 uporabnik!
Ob menjavi računalnika vam svetujemo, da ne uporabite druge aktivacije pri licenciranju programa na novem računalniku, temveč BricsCAD licenco na starem računalniku najprej deaktivirate, in jo ponovno aktivirate na novem računalniku (op. glej poglavje PRENOS LICENCE).
IZDELAVA RAČUNA BRICSYS ACCOUNT
- licenčni ključ programa
- povezavo za prenos programa
Če ste program že predhodno namestili kot demo različico, te ni potrebno odstraniti, temveč jo samo aktivirate z vašim novim licenčnim ključem, in pričnete z legalno uporabo vašega programa. Ob nakupu programa BricsCAD postanete skrbnik vaše licence. Stanje licence (število licenc, licenčni ključi…) nadzirate v vašem spletnem računu Bricsys. Tega morate izdelati sami. Pri instalaciji in uporabi licence programa morate spoštovati licenčne pogoje.
Licenčni pogoji
Med namestitvijo programa BricsCAD si skrbno preberite licenčne pogoje (https://www.bricsys.com/terms) ter jih potrdite, če se z njimi strinjate. Trenutno lahko brez dodatne odobritve podjetja Bricsys 1 licenco programa aktivirate 2x, npr. na stacionarni in prenosni računalnik.
A pozor! Sočasno lahko 1 licenco programa uporablja le 1 uporabnik!
Ob menjavi računalnika vam svetujemo, da ne uporabite druge aktivacije pri licenciranju programa na novem računalniku, temveč BricsCAD licenco na starem računalniku najprej deaktivirate, in jo ponovno aktivirate na novem računalniku (op. glej poglavje PRENOS LICENCE).
IZDELAVA RAČUNA BRICSYS ACCOUNT
Vsak uporabnik ima vpogled v stanje svojih BricsCAD licenc (licenčni ključi, datum preteka vzdrževanja…) v računu Bricsys Account. Ta se ne izdela samodejno, temveč ga mora uporabnik prvič izdelati sam.
Pri tem je pomembno, da se prijavi v Bricsys Account z e-mail naslovom, na katerega je licenca registrirana (podano ob nakupu programa)!
Navodila za prvo registracijo v račun Bricsys Account:
- Povežite se na Bricsys spletno stran: https://www.bricsys.com/en-intl/
- V desnem zgornjem kotu kliknite ikono LOG IN.
- Pod REGISTER USING izberite opcijo EMAIL ADDRESS.
- Izpolnite podatke za prijavo. Podatke za geslo si izmislite poljubno, oz. mora ta izpolnjevati pogoje o velikih/malih začetnicah ter znakih, ki so navedeni ob prijavi. Klik na gumb REGISTER.
Podatke (e-mail, geslo) o prijavi v Bricsys račun skrbno shranite! Z njimi se lahko po želji prijavite v vaš račun ter preverite podatke o vaši licenci.
Pri tem je pomembno, da se prijavi v Bricsys Account z e-mail naslovom, na katerega je licenca registrirana (podano ob nakupu programa)!
Navodila za prvo registracijo v račun Bricsys Account:
- Povežite se na Bricsys spletno stran: https://www.bricsys.com/en-intl/
- V desnem zgornjem kotu kliknite ikono LOG IN.
- Pod REGISTER USING izberite opcijo EMAIL ADDRESS.
- Izpolnite podatke za prijavo. Podatke za geslo si izmislite poljubno, oz. mora ta izpolnjevati pogoje o velikih/malih začetnicah ter znakih, ki so navedeni ob prijavi. Klik na gumb REGISTER.
Podatke (e-mail, geslo) o prijavi v Bricsys račun skrbno shranite! Z njimi se lahko po želji prijavite v vaš račun ter preverite podatke o vaši licenci.
VPOGLED V LICENCO NA BRICSYS ACCOUNT
- Povežite se na Bricsys spletno stran https://www.bricsys.com/en-intl/ in prijavite s pravimi podatki (e-mailom, na katerega je licenca registrirana ob nakupu).
- V zgornjem desnem kotu kliknite na ikono svojega profila in v seznamu izberemo MANAGE LICENSES.
- V zgornjem desnem kotu kliknite na ikono svojega profila in v seznamu izberemo MANAGE LICENSES.
- Na levi strani kliknite na LICENSES AND SUPPORT CONTRACTS. Na desni strani bodo v seznamu MY LICENSES prikazani vsi kupljeni programi in njihovi podatki (licenčni ključ, datum nakupa ali poteka vzdrževanja…).
PRENOS LICENCE NA DRUG RAČUNALNIK
Aktivno BricsCAD licenco je potrebno deaktivirati zaradi naslednjih razlogov:
- menjava starega računalnika z novim
- prenos licence z enega na drug računalnik
- pred trajno odstranitvijo programa z računalnika
- ob menjavi delov strojne opreme, npr. trdi disk.
Šele ko je aktivna licenca deaktivirana, jo lahko ponovno aktiviramo! Ob deaktivaciji licence je obvezna povezava na internet!
Prenos licence se lahko razlikuje glede na delovanje računalnika z obstoječo licenco:
Prenos iz delujočega računalnika na novega:
Deaktivacija licence:
- BricsCAD / Help / Licence Manager
- Desno od BricsCAD licence kliknemo Manage License.
- V oknu Bricsys Licence Manager kliknemo gumb Deactivate.
- Opozorilno okno za deaktivacijo licence potrdimo na gumbu Yes.
Ponovna aktivacija licence
Licenco na drugem računalniku aktiviramo tako, da po namestitvi / zagonu programa vpišemo isti licenčni ključ deaktivirne licence.
Prenos iz okvarjenega računalnika na novega:
V primeru okvare računalnika na katerem je bil nameščen BricsCAD, licence ni več možno deaktivirati. V tem primeru je licenco potrebno resetirati ročno v načinu REVOKE. POZOR! 1 licenco je možno resetirati v načinu REVOKE le 2x! Stranke, ki NIMAJO sklenjenega vzdrževanja po porabi 2-h aktivacij in 2-h Revoke, programa NE bodo mogle več aktivirati! Stranke, ki IMAJO sklenjeno vzdrževanje, lahko tudi po porabi vseh omenjenih opcij program še vedno aktivirajo s pomočjo podpore podjetja Bricsys. Stanje uporabljenih aktivacij se lahko preveri na vašem Bricsys računu.
Revoke licence:
- Prijavite se v vaš Bricsys račun in pojdite na seznam vaših licenc.
- Z miško se pomaknite na serijski ključ licence, da se pojavi ikona svinčnika. Klik na ikono.
- V seznamu ACTIVATIONS so vidni računalniki, na katerih je aktivirana licenca BricsCAD. Desno od računalnika s katerega želite odstraniti aktivacijo, kliknite ikono X (Revoke Activation).
- menjava starega računalnika z novim
- prenos licence z enega na drug računalnik
- pred trajno odstranitvijo programa z računalnika
- ob menjavi delov strojne opreme, npr. trdi disk.
Šele ko je aktivna licenca deaktivirana, jo lahko ponovno aktiviramo! Ob deaktivaciji licence je obvezna povezava na internet!
Prenos licence se lahko razlikuje glede na delovanje računalnika z obstoječo licenco:
Prenos iz delujočega računalnika na novega:
Deaktivacija licence:
- BricsCAD / Help / Licence Manager
- Desno od BricsCAD licence kliknemo Manage License.
- V oknu Bricsys Licence Manager kliknemo gumb Deactivate.
- Opozorilno okno za deaktivacijo licence potrdimo na gumbu Yes.
Ponovna aktivacija licence
Licenco na drugem računalniku aktiviramo tako, da po namestitvi / zagonu programa vpišemo isti licenčni ključ deaktivirne licence.
Prenos iz okvarjenega računalnika na novega:
V primeru okvare računalnika na katerem je bil nameščen BricsCAD, licence ni več možno deaktivirati. V tem primeru je licenco potrebno resetirati ročno v načinu REVOKE. POZOR! 1 licenco je možno resetirati v načinu REVOKE le 2x! Stranke, ki NIMAJO sklenjenega vzdrževanja po porabi 2-h aktivacij in 2-h Revoke, programa NE bodo mogle več aktivirati! Stranke, ki IMAJO sklenjeno vzdrževanje, lahko tudi po porabi vseh omenjenih opcij program še vedno aktivirajo s pomočjo podpore podjetja Bricsys. Stanje uporabljenih aktivacij se lahko preveri na vašem Bricsys računu.
Revoke licence:
- Prijavite se v vaš Bricsys račun in pojdite na seznam vaših licenc.
- Z miško se pomaknite na serijski ključ licence, da se pojavi ikona svinčnika. Klik na ikono.
- V seznamu ACTIVATIONS so vidni računalniki, na katerih je aktivirana licenca BricsCAD. Desno od računalnika s katerega želite odstraniti aktivacijo, kliknite ikono X (Revoke Activation).
Ta postopek sprosti možnost ene aktivacije. Na novem računalniku namestimo program in ga aktiviramo po standardnem postopku (z vnosom serijskega ključa).
POZOR! Postopek Revoke izvedemo le v primeru, da deaktivacija na starem računalniku ni več možna!
POZOR! Postopek Revoke izvedemo le v primeru, da deaktivacija na starem računalniku ni več možna!
ODDAJA ZAHTEVKA ZA PODPORO PODJETJU BRICSYS
Lastniki programa lahko oddajo zahtevek za BricsCAD podporo direktno strokovnjakom podjetja Bricsys. Komunikacija z njimi poteka v angleščini.
- Prijavite se v vaš račun Bricsys Account (op. glej navodila zgoraj)
- Klik na uporabniško ime v desnem zgornjem kotu in izberemo My support requests
- Prijavite se v vaš račun Bricsys Account (op. glej navodila zgoraj)
- Klik na uporabniško ime v desnem zgornjem kotu in izberemo My support requests
- Klik na gumb New Support Request.
- V seznamu BricsCAD izberite najbolj ustrezno temo vaše težave.
- V obrazcu izpolnite podatke, preko Add attachment po potrebi dodajte svoje datoteke in oddajte podpor preko gumba Send Support Request.
- V seznamu BricsCAD izberite najbolj ustrezno temo vaše težave.
- V obrazcu izpolnite podatke, preko Add attachment po potrebi dodajte svoje datoteke in oddajte podpor preko gumba Send Support Request.
INSTALACIJA ORODIJ EXPRESS TOOLS
BricsCAD Pro V23 (ali več) že vsebuje orodja Express tools ob namestitvi samega programa. Pri starejših različicah je ta potrebno namestiti ločeno / dodatno:
Prenos instalacijskih datotek:
- Povežemo se na: https://www.bricsys.com
- Desno zgoraj kliknemo na LOG IN/REGISTER ter se prijavimo na spletni portal Bricsys. Če se prijavljamo prvič, kliknemo Register now, Prijava je brezplačna.
- Zgoraj kliknemo APP CATALOG in pod Search vpišemo EXPRESS TOOLS
- Kliknemo na aplikacijo EXPRESS TOOLS
- V seznamu izberemo verzijo programa BricsCAD, odkljukamo če se strinjamo s pogoji in kliknemo gumb DOWNLOAD.
- ZIP datoteko shranimo v poljubno mapo na računalniku.
Instalacija datotek:
- ZIP datoteko odzipamo
- Celotno mapo EXPRESS kopiramo v mapo: C:\Program Files\Bricsys\BricsCAD V18 en_US
- Datoteko on_doc_load.lsp kopiramo v mapo: C:\Program Files\Bricsys\BricsCAD V18 en_US\Support
Opomba: če smo pred prenosom te datoteke že izdelali svojo, potem že obstoječi na dnu samo dodamo naslednji tekst iz nove .LSP datoteke:
(load "Acettest.des")
(princ)
Nastavitev programske poti v BricsCAD-u:
- Zaženemo program BricsCAD
- Settings / Settings / Program Options / Files
- Kliknemo v vrstico Support file search path in na desni gumb s pikicami
- Okno Folder List – kliknemo gumb Add Folder in poiščemo mapo : C:\Program Files\Bricsys\BricsCAD V18 en_US\Express
Prenos instalacijskih datotek:
- Povežemo se na: https://www.bricsys.com
- Desno zgoraj kliknemo na LOG IN/REGISTER ter se prijavimo na spletni portal Bricsys. Če se prijavljamo prvič, kliknemo Register now, Prijava je brezplačna.
- Zgoraj kliknemo APP CATALOG in pod Search vpišemo EXPRESS TOOLS
- Kliknemo na aplikacijo EXPRESS TOOLS
- V seznamu izberemo verzijo programa BricsCAD, odkljukamo če se strinjamo s pogoji in kliknemo gumb DOWNLOAD.
- ZIP datoteko shranimo v poljubno mapo na računalniku.
Instalacija datotek:
- ZIP datoteko odzipamo
- Celotno mapo EXPRESS kopiramo v mapo: C:\Program Files\Bricsys\BricsCAD V18 en_US
- Datoteko on_doc_load.lsp kopiramo v mapo: C:\Program Files\Bricsys\BricsCAD V18 en_US\Support
Opomba: če smo pred prenosom te datoteke že izdelali svojo, potem že obstoječi na dnu samo dodamo naslednji tekst iz nove .LSP datoteke:
(load "Acettest.des")
(princ)
Nastavitev programske poti v BricsCAD-u:
- Zaženemo program BricsCAD
- Settings / Settings / Program Options / Files
- Kliknemo v vrstico Support file search path in na desni gumb s pikicami
- Okno Folder List – kliknemo gumb Add Folder in poiščemo mapo : C:\Program Files\Bricsys\BricsCAD V18 en_US\Express
OBVESTILO 'Error writing license file (2)' OB AKTIVACIJI PROGRAMA BricsCAD
Če ne moremo aktivirati programa BricsCAD, in se pri tem pojavi opozorilo 'Error writing license file (2)', storimo naslednje:
- desni klik miške na zagonsko ikono BricsCAD (na namizju)
- izberemo Run as Administrator
Program se bo zagnal z dodatnimi administratorskimi pravicami, in ga bo sedaj možno aktivirati.
- desni klik miške na zagonsko ikono BricsCAD (na namizju)
- izberemo Run as Administrator
Program se bo zagnal z dodatnimi administratorskimi pravicami, in ga bo sedaj možno aktivirati.