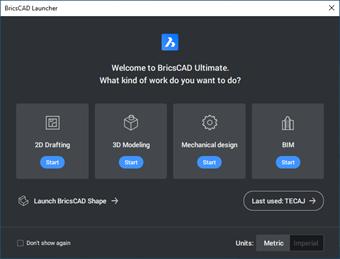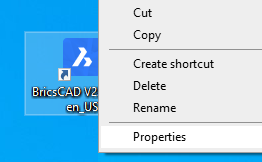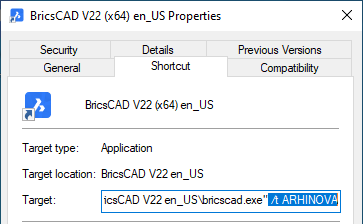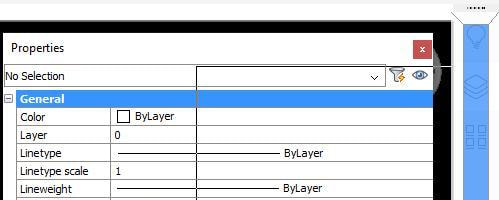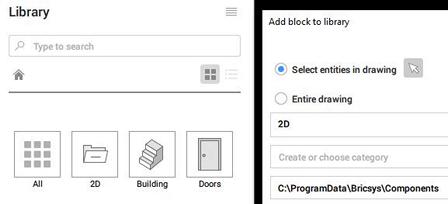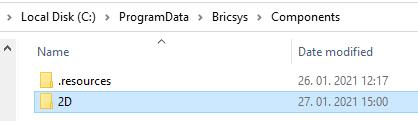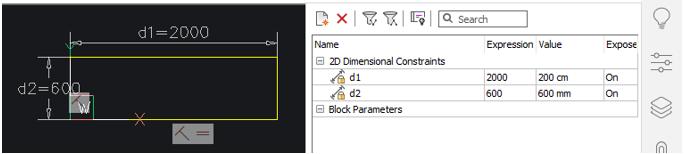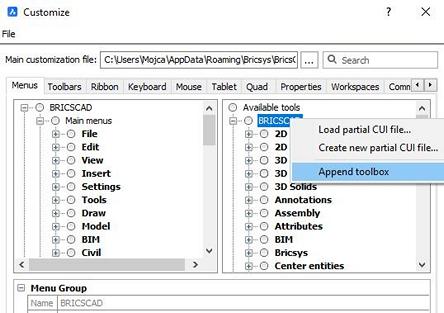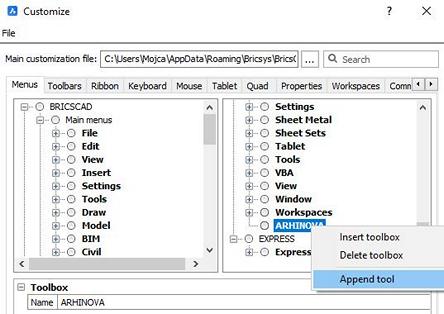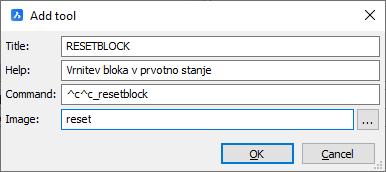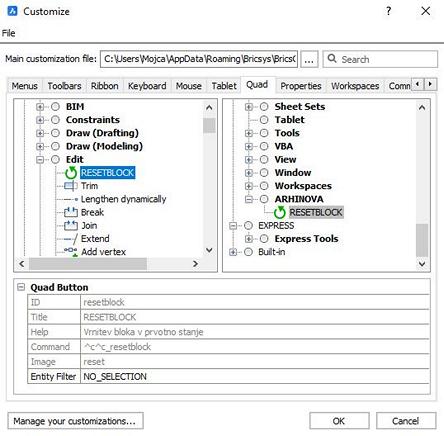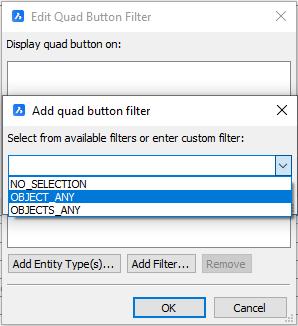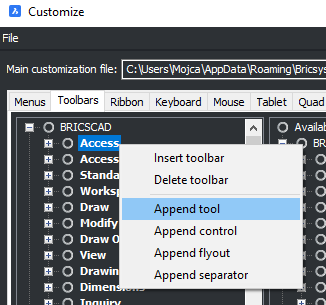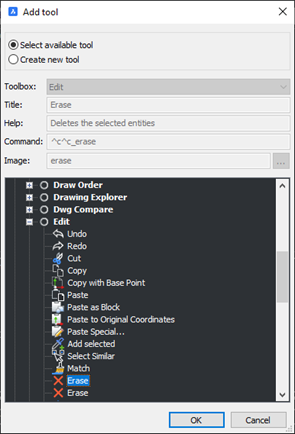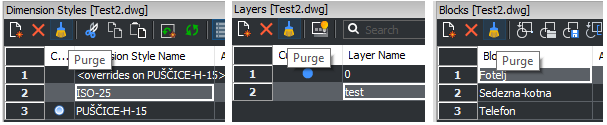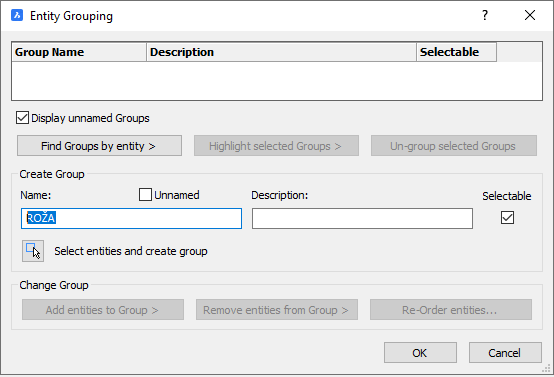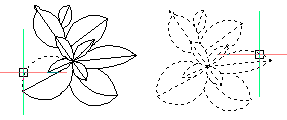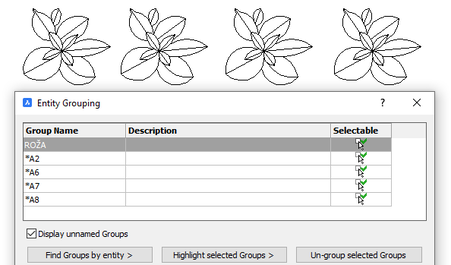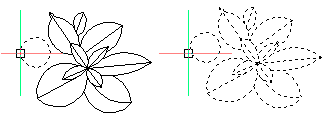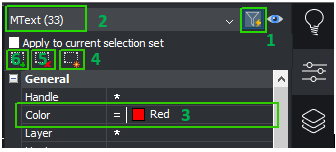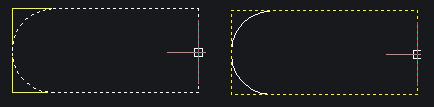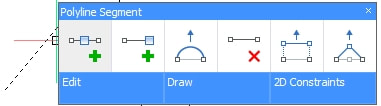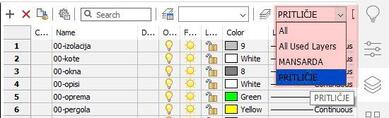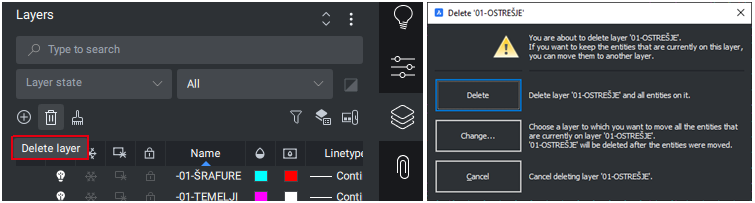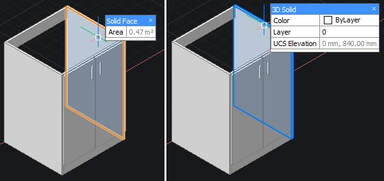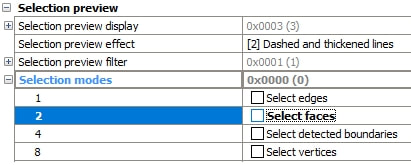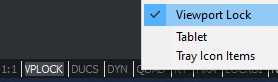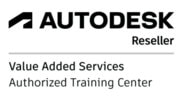BricsCAD Triki
Poleg spodjih trikov si lahko BricsCAD uporabniki pomagate tudi z našo obstoječo spletno bazo trikov in PDF člankov za AutoCAD. Ker sta si programa med seboj zelo podobna, bo veliko AutoCAD trikov delovalo tudi v programu BricsCAD. Vsekakor je vredno poizkusiti.
Delovno okolje
Kako shranim svoje delovno okolje?
Izdelamo novo delovno okolje:
- Vtipkamo WSSAVE in vpišemo ime za novo delovno okolje, npr. TEST
Nastavimo samodejno shranjevanje nastavitev v aktivno delovno okolje:
- Settings / Program options / Workspace - vključimo Save automatically ali vtipkamo WSAUTOSAVE in ga nastavimo na 1.
Prednastavitev delovnega okolja Workspace ob zagonu programa
Izdelamo novo delovno okolje:
- Vtipkamo WSSAVE in vpišemo ime za novo delovno okolje, npr. TEST
Nastavimo samodejno shranjevanje nastavitev v aktivno delovno okolje:
- Settings / Program options / Workspace - vključimo Save automatically ali vtipkamo WSAUTOSAVE in ga nastavimo na 1.
Prednastavitev delovnega okolja Workspace ob zagonu programa
Prednastavitev predloge Template ob zagonu programa
- Na namizju kliknemo desni klik miške na zagonsko ikono programa BricsCAD in izberemo Properties.
- Na kartončku Shortcut na koncu poti Target dodamo … (presledek)/t(presledek)IME PREDLOGE (npr. ARHINOVA). Ime predloge ne sme vsebovati presledka.
Nastavitev delovnega okolja preko Target poti direktno na zagonski ikoni programa (enako kot v AutoCAD-u) žal ne deluje.
- Na namizju kliknemo desni klik miške na zagonsko ikono programa BricsCAD in izberemo Properties.
- Na kartončku Shortcut na koncu poti Target dodamo … (presledek)/t(presledek)IME PREDLOGE (npr. ARHINOVA). Ime predloge ne sme vsebovati presledka.
Nastavitev delovnega okolja preko Target poti direktno na zagonski ikoni programa (enako kot v AutoCAD-u) žal ne deluje.
Kako nastavim, da bo preskok miške Snap vedno enak ne glede na povečavo risbe?
V osnovi je delovanje Snap-a nastavljeno na Adaptive Grid Snap. to pomeni, da se ta spreminja glede povečavo risbe. Npr. ob povečavi risbe miška skače na 1 enoto, ob pomanjšavi na 10 in vmes med njima na 5 enot. Stalen preskok miške na isto enoto nastavimo:
- desni klik na Snap v statusni vrstici / Settings
- Snap Type nastavimo na Grid Snap
Združitev panelov v ikonsko vrstico
Večje panele kot je npr. okno Properties lahko združimo v ikonsko vrstico Dockable panels. Ta zavzame malo delovnega prostora. Panele po potrebi razširimo/skrijemo.
- desni klik na ribbon / Panels stacking / Collapsible stack with icons / Expands over drawing area.
Kako dodam panel (npr. Layers) v Dockable panels na desni strani?
- desni klik na ribbon / Panels / izberemo želeni panel. Ikona panela se pojavi med ikonami Dockable panels.
Kako vključim panel, ki je na sredini zaslona desno v Dockable panels ikonsko vrstico?
Panel držimo na vrhu z levim gumbom miške in ga potegnemo na sredino ikonske vrstice. Mesto kjer bomo spustili panel se pred tem navidezno obarva v modri barvi.
V osnovi je delovanje Snap-a nastavljeno na Adaptive Grid Snap. to pomeni, da se ta spreminja glede povečavo risbe. Npr. ob povečavi risbe miška skače na 1 enoto, ob pomanjšavi na 10 in vmes med njima na 5 enot. Stalen preskok miške na isto enoto nastavimo:
- desni klik na Snap v statusni vrstici / Settings
- Snap Type nastavimo na Grid Snap
Združitev panelov v ikonsko vrstico
Večje panele kot je npr. okno Properties lahko združimo v ikonsko vrstico Dockable panels. Ta zavzame malo delovnega prostora. Panele po potrebi razširimo/skrijemo.
- desni klik na ribbon / Panels stacking / Collapsible stack with icons / Expands over drawing area.
Kako dodam panel (npr. Layers) v Dockable panels na desni strani?
- desni klik na ribbon / Panels / izberemo želeni panel. Ikona panela se pojavi med ikonami Dockable panels.
Kako vključim panel, ki je na sredini zaslona desno v Dockable panels ikonsko vrstico?
Panel držimo na vrhu z levim gumbom miške in ga potegnemo na sredino ikonske vrstice. Mesto kjer bomo spustili panel se pred tem navidezno obarva v modri barvi.
Kako izbrišem lastno mapo na panelu Library?
Mapo izbrišemo v Raziskovalcu (Windows Explorer) tam, kjer je bila izdelana. Če med izdelavo nismo izrecno določili svoje poti, se mape avtomatsko izdelajo na prednastavljeni poti: C:\ProgramData\Bricsys\Components
Mapo izbrišemo v Raziskovalcu (Windows Explorer) tam, kjer je bila izdelana. Če med izdelavo nismo izrecno določili svoje poti, se mape avtomatsko izdelajo na prednastavljeni poti: C:\ProgramData\Bricsys\Components
Zakaj so enote izbranega elementa drugačne od teh v nastavitvah Units (enote risbe)?
Če imamo pod LENGTHUNITS vključenih več enot, npr. cm in mm, se bo program sam odločil za tiste enote, ki mu bolje ustrezajo. Na primer, če vpišemo vrednost parametra za dolžino v bloku pod 1000, bo vrednost v Properties izpisana v mm, dolžina nad 1000 enot pa v cm. Če je ta prikaz moteč, zadevo rešimo na naslednji način:
- vtipkamo ukaz LENGTHUNITS in namesto enot vtipkamo znak pika (.).
To pomeni, da niso izbrane nobene enote. Prikazana vrednost bo enaka enotam, ki so nastavljene pod UNITS.
Če imamo pod LENGTHUNITS vključenih več enot, npr. cm in mm, se bo program sam odločil za tiste enote, ki mu bolje ustrezajo. Na primer, če vpišemo vrednost parametra za dolžino v bloku pod 1000, bo vrednost v Properties izpisana v mm, dolžina nad 1000 enot pa v cm. Če je ta prikaz moteč, zadevo rešimo na naslednji način:
- vtipkamo ukaz LENGTHUNITS in namesto enot vtipkamo znak pika (.).
To pomeni, da niso izbrane nobene enote. Prikazana vrednost bo enaka enotam, ki so nastavljene pod UNITS.
Kako dodam ukaz/ikono na QUAD?
- Vtipkamo ukaz CUSTOMIZE
- Na desni strani pod Available tools kliknemo desni gumb miške na BricsCAD / Append toolbox
- Vpišemo ime lastne skupine orodij, npr. Arhinova
- Kliknemo desni gumb miške na ARHINOVA / Append tool
- Vtipkamo ukaz CUSTOMIZE
- Na desni strani pod Available tools kliknemo desni gumb miške na BricsCAD / Append toolbox
- Vpišemo ime lastne skupine orodij, npr. Arhinova
- Kliknemo desni gumb miške na ARHINOVA / Append tool
- V oknu Customize kliknemo kartonček QUAD
- Na desni strani razširimo skupino Arhinova
- Z levim gumbom miške izberemo in povlečemo ukaz RESETBLOCK na skupino EDIT na levi strani
- Izberemo ukaz RESETBLOCK na levi strani
- Spodaj v lastnostih Quad Button pod Entity Filter kliknemo ikono na koncu
- V oknu Edit Quad Button Filter izberemo NO_SELECTION in filter odstranimo na gumbu Remove.
- Kliknemo gumb Add Filter.
- V seznamu Add quad button filter izberemo OBJECT_ANY
Ukaz RESETBLOCK je sedaj na voljo v QUAD/Edit seznamu.
- Na desni strani razširimo skupino Arhinova
- Z levim gumbom miške izberemo in povlečemo ukaz RESETBLOCK na skupino EDIT na levi strani
- Izberemo ukaz RESETBLOCK na levi strani
- Spodaj v lastnostih Quad Button pod Entity Filter kliknemo ikono na koncu
- V oknu Edit Quad Button Filter izberemo NO_SELECTION in filter odstranimo na gumbu Remove.
- Kliknemo gumb Add Filter.
- V seznamu Add quad button filter izberemo OBJECT_ANY
Ukaz RESETBLOCK je sedaj na voljo v QUAD/Edit seznamu.
Kako dodamo ukaz na obstoječo orodno vrstico?
Na primer, na konec obstoječega Access Toolbara želimo dodati ikono ERASE. Access Toolbar se nahaja na skrajnem vrhu BricsCAD-a.
Na primer, na konec obstoječega Access Toolbara želimo dodati ikono ERASE. Access Toolbar se nahaja na skrajnem vrhu BricsCAD-a.
Ponastavitev programske mape Support
Če pride do večje »okvare« delovnega okolja, npr. ob posodobitvi programa in izbiro prenosa nastavitev iz prejšnje različice v novo, se lahko zgodi, da bodo Tool palettes prazne (beli paneli). Da se izognemo novi instalaciji, lahko ponastavimo programsko mapo Support:
- Zapremo BricsCAD (če je ta odprt).
- V Raziskovalcu preimenujemo mapo SUPPORT (C:\Users\[UserName]\AppData\Roaming\Bricsys\BricsCAD\V21x64\en_US)
Ob ponovnem zagonu BricsCAD-a, bo program sam na novo izdelal osnovno mapo Support.
Pred tem je pomembno, da si pred tem svojo vsebino, npr. lastne palete shranimo (izvozimo) posebej, ker ob ponastavitvi teh ne bo več.
Čiščenje risbe s Purge
Če pride do večje »okvare« delovnega okolja, npr. ob posodobitvi programa in izbiro prenosa nastavitev iz prejšnje različice v novo, se lahko zgodi, da bodo Tool palettes prazne (beli paneli). Da se izognemo novi instalaciji, lahko ponastavimo programsko mapo Support:
- Zapremo BricsCAD (če je ta odprt).
- V Raziskovalcu preimenujemo mapo SUPPORT (C:\Users\[UserName]\AppData\Roaming\Bricsys\BricsCAD\V21x64\en_US)
Ob ponovnem zagonu BricsCAD-a, bo program sam na novo izdelal osnovno mapo Support.
Pred tem je pomembno, da si pred tem svojo vsebino, npr. lastne palete shranimo (izvozimo) posebej, ker ob ponastavitvi teh ne bo več.
Čiščenje risbe s Purge
Objekti za čiščenje morajo biti izbrani. Skupina izbranih elementov / nastavitev za čiščenje ne sme vsebovati Current ali druge programske nastavitve (npr. layer Defpoints ali stil Standard).
Risanje
Kako izdelamo manjkajoči Polyline obod okoli šrafure?
- Vtipkamo HATCHGENERATEBOUNDARY.
- Izberemo šrafuro v risbi in potrdimo z Enter.
Kako od-markiramo označeno točko s pomočjo STRACK ali iskala Extension?
Z miško se postavimo na markirano točko (rdeči plus), da se ta od-markira.
Včasih ne deluje v prvo, zato je potrebno poskusiti večkrat.
Kako izdelamo skupino objektov Group?
- Izberemo ukaz Group (ribbon / Home / Group).
- V oknu Entity Grouping pod Name vpišemo ime skupine, npr. ROŽA.
- Pod vnosom Name kliknemo ikono pred Select entities and create group in v risbi izberemo objekte.
- Vtipkamo HATCHGENERATEBOUNDARY.
- Izberemo šrafuro v risbi in potrdimo z Enter.
Kako od-markiramo označeno točko s pomočjo STRACK ali iskala Extension?
Z miško se postavimo na markirano točko (rdeči plus), da se ta od-markira.
Včasih ne deluje v prvo, zato je potrebno poskusiti večkrat.
Kako izdelamo skupino objektov Group?
- Izberemo ukaz Group (ribbon / Home / Group).
- V oknu Entity Grouping pod Name vpišemo ime skupine, npr. ROŽA.
- Pod vnosom Name kliknemo ikono pred Select entities and create group in v risbi izberemo objekte.
Kako razdružimo skupino Group?
- Izberemo ukaz Ungroup (ribbon / Home / Group)
- Izberemo skupino.
ali
- Izberemo ukaz Group (ribbon / Home / Group)
- V oknu Entity Grouping v seznamu Group Name izberemo skupino ROŽA.
- Kliknemo gumb Un-group selected Groups.
Kako izbrišemo skupino Group?
Skupino iz risbe izbrišemo z ukazom Delete. A definicija skupine je še vedno prisotna v risbi (vidna v seznamu v oknu Entity Grouping ). Za trajni izbris uporabimo še ukaz za čiščenje odvečne vsebine Purge (Groups).
Samodejno poimenovanje kopij skupine Group
Kopije skupin so samodejno na novo poimenovane. Imena novih kopij skupine so vidne v oknu Entity Grouping v seznamu Group Name – a le, če je vključena opcija Display unnamed Groups.
- Izberemo ukaz Ungroup (ribbon / Home / Group)
- Izberemo skupino.
ali
- Izberemo ukaz Group (ribbon / Home / Group)
- V oknu Entity Grouping v seznamu Group Name izberemo skupino ROŽA.
- Kliknemo gumb Un-group selected Groups.
Kako izbrišemo skupino Group?
Skupino iz risbe izbrišemo z ukazom Delete. A definicija skupine je še vedno prisotna v risbi (vidna v seznamu v oknu Entity Grouping ). Za trajni izbris uporabimo še ukaz za čiščenje odvečne vsebine Purge (Groups).
Samodejno poimenovanje kopij skupine Group
Kopije skupin so samodejno na novo poimenovane. Imena novih kopij skupine so vidne v oknu Entity Grouping v seznamu Group Name – a le, če je vključena opcija Display unnamed Groups.
|
Kako dodamo in odstranimo objekte obstoječi skupini Group?
- Skupini v risbi dorišemo nove objekte. - Izberemo ukaz Group (ribbon / Home / Group). - V oknu Entity Grouping kliknemo gumb Add entities to Group. - V risbi izberemo dodane objekte in potrdimo okno z OK. Postopek za odstranitev objektov v skupini je enak, le da v oknu Entity Grouping kliknemo gumb Remove entities from Group. In še drugi, hitrejši način: - Stisnemo kombinacijo tipk CTRL + H za začasno razdružitev vseh skupin v risbi. - Izbrišemo odvečne objekte v skupini. - Stisnemo kombinacijo tipk CTRL + H za ponovno združitev skupin. |
Zakaj so objekti še vedno razstavljeni, čeprav so bili združeni v skupino?
Spremenljivka PICKSTYLE nadzira prikaz skupine kot 1 objekt ali kot začasno razsute objekte.
Če je PICKSTYLE nastavljen na 0, bodo objekti, ne glede na to, da so skupina, razsuti. V tem času lahko skupino poljubno urejamo. Če je PICKSTYLE nastavljen na 1, bo skupina kot 1 objekt. Bližnjica za spremembo PICKSTYLE nastavitve je kombinacija tipk CTRL + H.
Spremenljivka PICKSTYLE nadzira prikaz skupine kot 1 objekt ali kot začasno razsute objekte.
Če je PICKSTYLE nastavljen na 0, bodo objekti, ne glede na to, da so skupina, razsuti. V tem času lahko skupino poljubno urejamo. Če je PICKSTYLE nastavljen na 1, bo skupina kot 1 objekt. Bližnjica za spremembo PICKSTYLE nastavitve je kombinacija tipk CTRL + H.
Popravljanje
Primeri izbire številnih objektov s Quick Select
|
Primer 1: Izbira vseh besedil MText v risbi, ki so rdeče (Red) barve:
- Predhodna izbira objektov ni potrebna - Properties / Quick Properties (1) - V seznamu vseh zaznanih objektov filtriramo MText (2) - Pod Color izberemo rdečo barvo (3) - Klik na ikono Add to new selection set (4) |
Primer 3: Izbira vseh besedil rdeče barve in objektov na layerju Šrafure:
- Izvedemo primer 1 - Ponovno Quick Select in izključimo Apply to current selection set - V seznamu vseh zaznanih objektov filtriramo Hatch (2) - Pod Layer izberemo layer Šrafure - Klik na ikono Add to current selection set (5) |
|
Primer 2: Izbira vseh besedil MText v risbi, razen teh, ki so rdeče (Red) barve:
- Predhodna izbira objektov ni potrebna - Properties / Quick Properties (1) - V seznamu vseh zaznanih objektov filtriramo MText (2) - Klik na ikono Add to new selection set (4) Ko so izbrana vsa besedila: - Pod Color izberemo rdečo barvo (3) - Klik na ikono Remove from current selection set (5) |
Izbira prekrivajočih se objektov
Z miško se postavimo na mesto prekrivajočih se črt in pritiskamo tipko TAB. Ko je želeni objekt črtkano prikazan, ga z levim klikom miške izberemo.
Z miško se postavimo na mesto prekrivajočih se črt in pritiskamo tipko TAB. Ko je želeni objekt črtkano prikazan, ga z levim klikom miške izberemo.
Vrstni red prikaza objektov na zaslonu (Draworder)
- Izberemo objekt
- Vtipkamo DR
- Kliknemo želeni podukaz, npr. Send to Back
Hitra izbira enakih objektov
Z izbiro enega objekta, lahko na hitro v risbi izberemo še njemu enake ali podobne objekte.
- Select Similar (orodna vrstica Access)
- Podukaz Settings - izberemo lastnosti, ki naj se upopštevajo pri enaki izbiri
- Izberemo objekt in izbrali se bodo vsi, ki imajo enaki lastnosti
Pretekla izbira objektov
Včasih želimo večkrat izbrati enake objekte z različnimi ukazi ali pa se zgodi, da po izbiri objektov med izvajanjem ukaza pride do napake. Da se izognemo ponovnemu klikanju istih objektov, lahko prikličemo nazaj njihovo preteklo izbiro:
- Izberemo ukaz
- Namesto da izbiramo objekte vtipkamo črko P (P=Previous).
- Izbiro potrdimo z Enter
Opomba: Prikličemo lahko nazaj le tisto preteklo izbiro objektov, ki smo jo predhodno potrdili z Enter!
- Izberemo objekt
- Vtipkamo DR
- Kliknemo želeni podukaz, npr. Send to Back
Hitra izbira enakih objektov
Z izbiro enega objekta, lahko na hitro v risbi izberemo še njemu enake ali podobne objekte.
- Select Similar (orodna vrstica Access)
- Podukaz Settings - izberemo lastnosti, ki naj se upopštevajo pri enaki izbiri
- Izberemo objekt in izbrali se bodo vsi, ki imajo enaki lastnosti
Pretekla izbira objektov
Včasih želimo večkrat izbrati enake objekte z različnimi ukazi ali pa se zgodi, da po izbiri objektov med izvajanjem ukaza pride do napake. Da se izognemo ponovnemu klikanju istih objektov, lahko prikličemo nazaj njihovo preteklo izbiro:
- Izberemo ukaz
- Namesto da izbiramo objekte vtipkamo črko P (P=Previous).
- Izbiro potrdimo z Enter
Opomba: Prikličemo lahko nazaj le tisto preteklo izbiro objektov, ki smo jo predhodno potrdili z Enter!
|
Dodajanje / odvzemanje točk v črti Polyline
- Izrišemo poljuben Polyline - Vključimo QUAD v statusni vrstici - Držimo tipko CTRL in se približamo sredini segmenta izrisanega Polyline - Še vedno držimo CTRL tipko in se z miško premaknemo na prikazano QUAD ikono - Spustimo tipko CTRL in izberemo ikono Add Vertex |
Layerji
Kje izdelamo Layer Filtre?
Layer filtre izdelamo v oknu Drawing Explorer / Layers. Če Filtri niso vidni, jih vključimo na ikoni Display Filter Panel.
Layer filtre izdelamo v oknu Drawing Explorer / Layers. Če Filtri niso vidni, jih vključimo na ikoni Display Filter Panel.
Izdelane Layer Filtre lahko prikažemo na panelu Layers v seznamu Filter. Če seznam ni viden, razširimo panel.
Združevanje in brisanje layerjev s pripadajočimi objekti
Layer lahko izbrišemo skupaj z vsemi objekti, ki mu pripadajo. Lahko pa ga tudi izbrišemo, in njegove objekte prenesemo na drug layer.
- Brisanje: na paleti Layers izberemo layer in ikono Delete layer. V oknu izberemo gumb Delete. Ob izbrisu layerja se bodo v risbi izbrisali tudi vsi objekti na tem layerju.
- Združevanje: na paleti Layers izberemo izhodiščni layer in ikono Delete layer. V oknu izberemo gumb Change. V seznamu izberemo ciljni layer in še enkrat gumb Change. Izhodiščni layer se bo izbrisal, objekti s tega layerje pa bodo prenešeni na ciljni layer.
Layer lahko izbrišemo skupaj z vsemi objekti, ki mu pripadajo. Lahko pa ga tudi izbrišemo, in njegove objekte prenesemo na drug layer.
- Brisanje: na paleti Layers izberemo layer in ikono Delete layer. V oknu izberemo gumb Delete. Ob izbrisu layerja se bodo v risbi izbrisali tudi vsi objekti na tem layerju.
- Združevanje: na paleti Layers izberemo izhodiščni layer in ikono Delete layer. V oknu izberemo gumb Change. V seznamu izberemo ciljni layer in še enkrat gumb Change. Izhodiščni layer se bo izbrisal, objekti s tega layerje pa bodo prenešeni na ciljni layer.
Bloki
Resetiranje parametričnega bloka
- Vtipkamo ukaz RESETBLOCK
Kako izdelamo kopijo bloka?
- Prvi blok (npr. Miza 1) kopiramo z ukazom Copy with basepoint¸(Ctrl+Shift+C).
- Odpremo Drawing Explorer in v rubriki Blocks preimenujemo obstoječi blok v npr. Miza 2.
- Prvi blok (Miza 1) prikličemo nazaj z ukazom Paste (Ctrl+V).
V risbi imamo zdaj dva enaka bloka z različnim imenom in ju lahko ločeno urejamo v Block Editorju.
- Vtipkamo ukaz RESETBLOCK
Kako izdelamo kopijo bloka?
- Prvi blok (npr. Miza 1) kopiramo z ukazom Copy with basepoint¸(Ctrl+Shift+C).
- Odpremo Drawing Explorer in v rubriki Blocks preimenujemo obstoječi blok v npr. Miza 2.
- Prvi blok (Miza 1) prikličemo nazaj z ukazom Paste (Ctrl+V).
V risbi imamo zdaj dva enaka bloka z različnim imenom in ju lahko ločeno urejamo v Block Editorju.
3D modeliranje
Zakaj ne morem izbrati celotnega Solid objekta, ampak samo njegove Face?
- Settings / Program options / Selection / Selection Preview
- Pod Selection mode izključimo Select Faces
- Settings / Program options / Selection / Selection Preview
- Pod Selection mode izključimo Select Faces
Layout
Kako najhitreje zaklenem okno Viewport?
V statusni vrstici prikažemo nastavitev Viewport Lock. Izberemo okno Viewport in v statusni vrstici vključimo nastavitev VPLOCK.
V statusni vrstici prikažemo nastavitev Viewport Lock. Izberemo okno Viewport in v statusni vrstici vključimo nastavitev VPLOCK.
Kako preko bližnjice aktiviram številna Viewport okna na Layoutu?
S kombinacijo tipk CTRL+R aktiviramo različna Viewport okna.
S kombinacijo tipk CTRL+R aktiviramo različna Viewport okna.